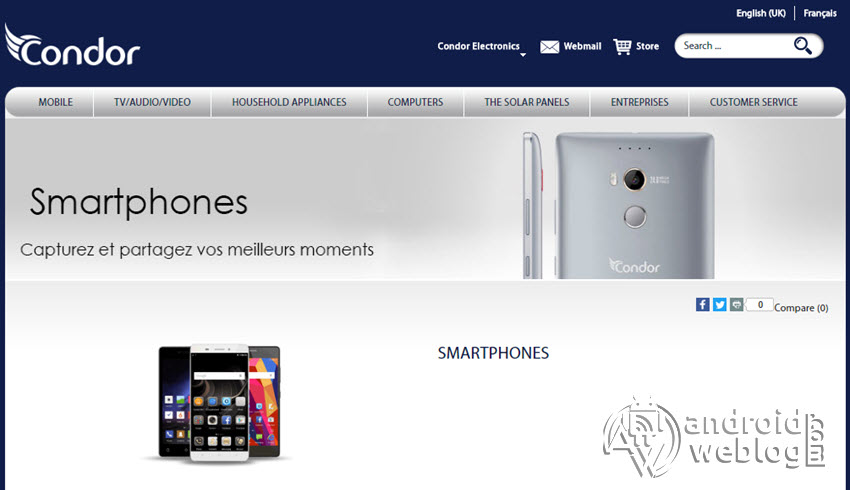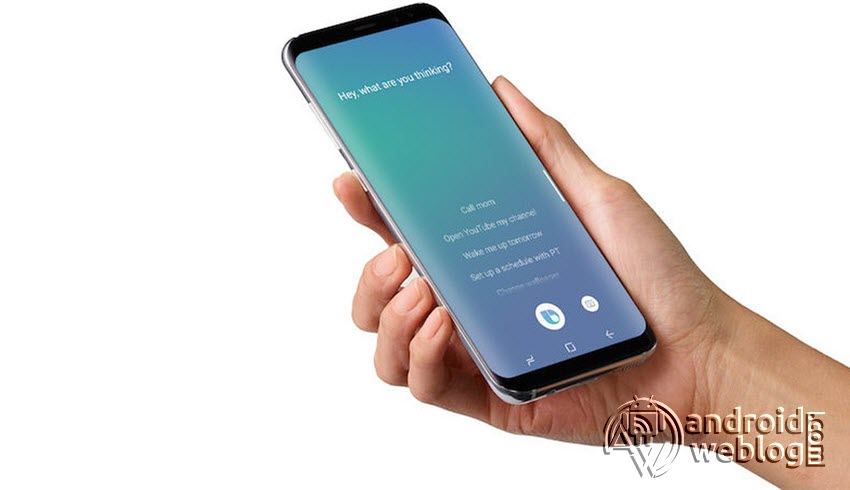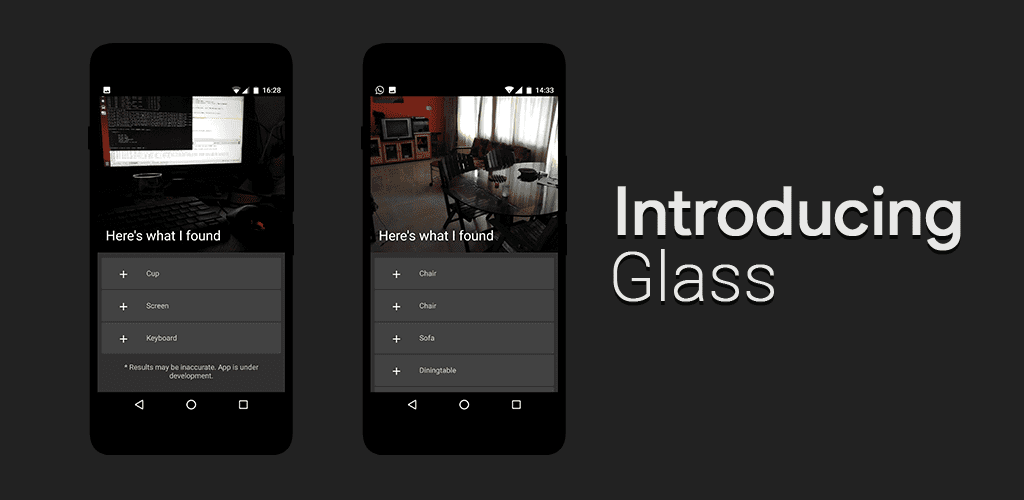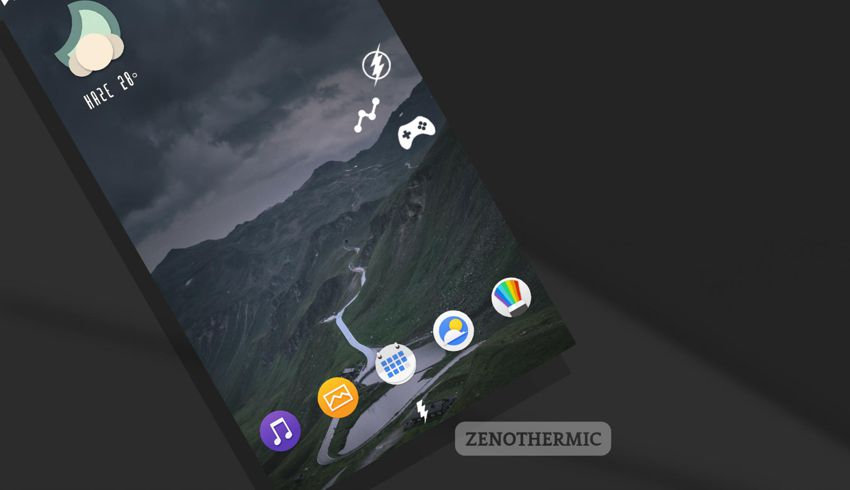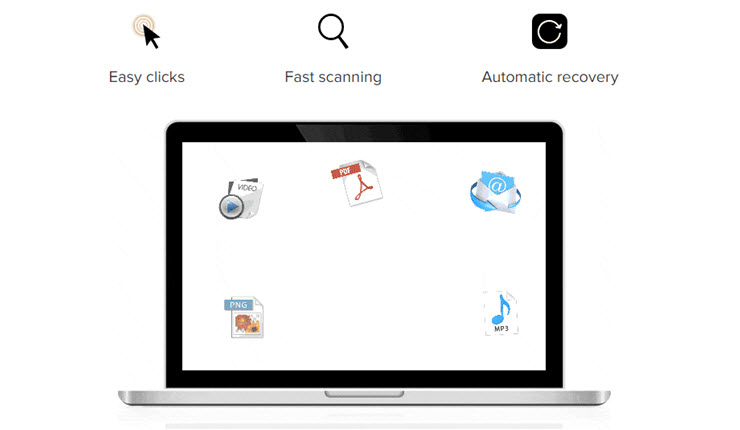Download Odin Flash Tool for Windows (32 & 64 bit) [All versions]

Samsung is undoubtedly the most popular Android smartphone maker ever. The major benefit of buying a Samsung smartphone is that the company periodically updates its devices with the latest Stock ROM and patch updates. Whether the device is bricked, or users want to upgrade or downgrade their Samsung smartphone, the Odin Tool always a handy solution.
Odin enables users to flash any Stock ROMs or Custom ROMs, Root devices, with the ease method to reverting back to the stock version of the software easily. This is a known fact that Samsung devices are quite different than others in terms of unlocking the bootloader and key combinations. The major difference is that other smartphones usually have fastboot mode to flash TWRP Recovery or Firmware, but Samsung even offers Download mode, using which Odin tool can flash TWRP for the firmware to the Samsung devices and even fixing the boot loop issues. The Odin tool makes it easy to flash firmware binaries (BL, AP, CP, CSC [CSC and HOME_CSC], and PIT) or custom recovery including TWRP (.tar or .md5 extensions.)
Sometimes, the Samsung phone starts shutting down all of a sudden, and apps getting crash, or overall operation seems buggy. The one-stop solution to all these problems is always doing the latest firmware updates, which comes with the latest bug fixes and enhancements. Updating software on smartphone helps to run the operating system smoothly, and adds new features, including hardware functionality, security patches, etc.
Even though Odin is not an official Samsung software, some people even claim that Odin is leaked by Samsung. The ROM Flashing Tool, Odin has widely used software for flashing almost anything on Samsung Devices, including Custom ROMs, Kernels and latest Stock Firmware updates. Odin Flashtool/ Downloader is a freeware software, and available for free to download. The only limitation is that Odin only supports Windows PC, and doesn’t support Mac or Linux.
Table of Contents
Supported Devices
- All Samsung Galaxy Series Smartphones and Tablets
Requirements
- Supported Platforms (Windows PC): Windows 10, Windows 8.1, Windows 8, Windows 7, Windows XP
- Winrar or 7zip
- USB Cable
- Samsung USB Driver must be installed
Downloads Latest Odin Flash Tool Samsung Devices (All Versions)
| Odin v3.07 or lower (For Android 4.4 KitKat, Android 4.3 Jelly Bean or below) | |
| Odin v3.04 | Download Link |
| Odin v3.06 | Download Link |
| Odin v3.07 | Download Link |
| Odin v3.09 or higher version (For Android 5 Lollipop, Android 6 Marshmallow) | |
| Odin v3.09 | Download Link |
| Odin v3.10.0 | Download Link |
| Odin v3.10.5 | Download Link |
| Odin v3.10.6 | Download Link |
| Odin v3.10.7 | Download Link |
| Odin v3.11.1 or higher version (For Android 7 Nougat, Android 8 Oreo, Android 9 Pie) | |
| Odin v3.11.1 | Download Link |
| Odin v3.11.2 | Download Link |
| Odin v3.12.3 | Download Link |
| Odin v3.12.4 | Download Link |
| Odin v3.12.5 | Download Link |
| Odin v3.12.7 | Download Link |
| Odin v3.12.10 | Download Link |
| Odin v3.13.1 or higher version (For Android 10) | |
| Odin v3.13.1 | Download Link |
| Odin v3.13.2 | Download Link |
| Odin for Latest Devices (Including Samsung Galaxy Note 10/S10/S20 Series) | |
| Odin v3.13.3 | Download Link |
| Odin v3.14.1 (For Devices running on higher version than Android 10 Q) | |
| Odin v3.14.1 | Download Link |
| Odin v3.14.4 (Latest) | Download Link |
How to Flash Samsung Devices with Odin on Windows PC or Laptop
Step 1: First of all, enable USB Debugging on your device. To turn on the USB Debugging, just enter to Developer options. Navigate to the Settings>About Phone> then tap on the Build number 7-8 times until the message ‘Developer option enabled’ displayed. Once the developer options are active, you can go back to the settings>Developer options>Enable USB Debugging.
Step 2: Assuming you have already downloaded the latest version of Odin. If in case the latest version of Odin is not working for your device or having some problems, then just download the appropriate version of the Odin software.
Step 3: Make sure that you have already downloaded the latest version of firmware for your Samsung Device. Then, just extract the zipped file of Odin to your computer, and then install the latest Samsung USB Drivers on your computer.
Step 4: While the device is turned off, press the ‘Power+Volume Down+Home’ buttons simultaneously, and this will put the device into the Download Mode. If this Key combination didn’t work for your device, then just search for the key combination for your device in Google.
Step 5. Now, connect the Samsung device to the computer through USB Cable. Then navigate to the folder where Odin files were extracted, then right-click on the ‘Odin’ executable file, and click ‘Run as administrator’.
Step 6: The interface should display something like below with ‘ID:COM’ mentioned, and carefully check the interface below.

Step 7: Notice the ‘ID:COM’, and there is a blank space underneath, which would turn blue after the device gets recognized. The device should be recognized if your computer has the correct drivers installed.
Step 8: Next, what we need to do is to just click on ‘AP’ and then go to the firmware archive, and locate the .tar.md5 file, and select the same after clicking on ‘AP’.
Note: There is a PIT section under the Re-partition. Do not place any file under the ‘PIT section’, and also ensure that ‘re-partition’ is not checked. Just tick/ check the ‘Auto Reboot’ and ‘F. Reset Time’ options.
Step 9: As soon as the firmware file is loaded into the AP Section, the process can begin to start the flashing or installation. Make sure that you do not touch the USB cable while the flashing process is running.

Step 10: If everything goes fine, then at the end, you will see the message ‘PASS’ or ‘RESET’ in the green color, which would indicate the flashing process has been completed successfully for your device, and it now has the latest firmware. At this stage, the device would reboot automatically, don’t be panic, this is normal. Now, you can disconnect the device from the computer.
That’s all, this is the procedure to flash Stock Firmware on any Samsung Device via Odin. I hope that the process has been completed successfully. But just in case, if the process got failed, that just cross-check the instructions mentioned above and keep them for your future reference.